
If you find yourself frequently using the Google search engine, you’ve probably asked yourself, “How can I put Google on my home screen?” Luckily, doing so is a quick and easy process that can be done in just a few simple steps.
First, you’ll need to ensure you have the Google app installed on your device. Once you’ve confirmed the app is installed, open it and navigate to the Google homepage. From there, click the three vertical dots in the screen’s upper right-hand corner. A drop-down menu will appear; select the “Add to Home screen” option. After that, you can customize the icon and name of your new shortcut, then tap “Add” to finish.
Congratulations, you’ve successfully added Google to your home screen! This process may vary slightly depending on your device and which version of the Google app you have installed, but typically it should be a straightforward process. Now, with just one click, you can access the world’s most popular search engine from your home screen.
How To Put Google On My Home Screen
If you access Google frequently on your mobile device, adding a shortcut to your home screen can save you time and effort. You can easily put Google on your home screen with just a few taps. Here’s how:
1. Open your mobile browser: Whether you use Chrome, Firefox, or Safari, open your mobile browser on your phone or tablet.
2. Navigate to Google: Type ‘www.google.com on the search bar and access the search engine on your mobile browser.
3. Tap the three dots: Once you access Google, tap the three dots or settings icon on your browser’s menu bar to reveal a drop-down menu.
4. Select “Add to Home Screen”: From the drop-down menu, select “Add to Home Screen.” You will be taken to a new interface where you can customize the shortcut’s name.
5. Name your shortcut: Rename the shortcut if you want to. By default, the shortcut name will be ‘Google.’ However, you can always personalize the name to make it easier to identify.
6. Tap “Add”: Once you have renamed the shortcut, tap add, and the Google shortcut will be added to your home screen.
Now that you have a Google shortcut on your home screen, you can access the search engine or any of Google’s services, including Gmail, Google Calendar, Google Maps, and much more with a single tap.
Adding Google to your home screen is an easy process, and it can save you plenty of time, especially if you use the search engine or any of Google’s services frequently.
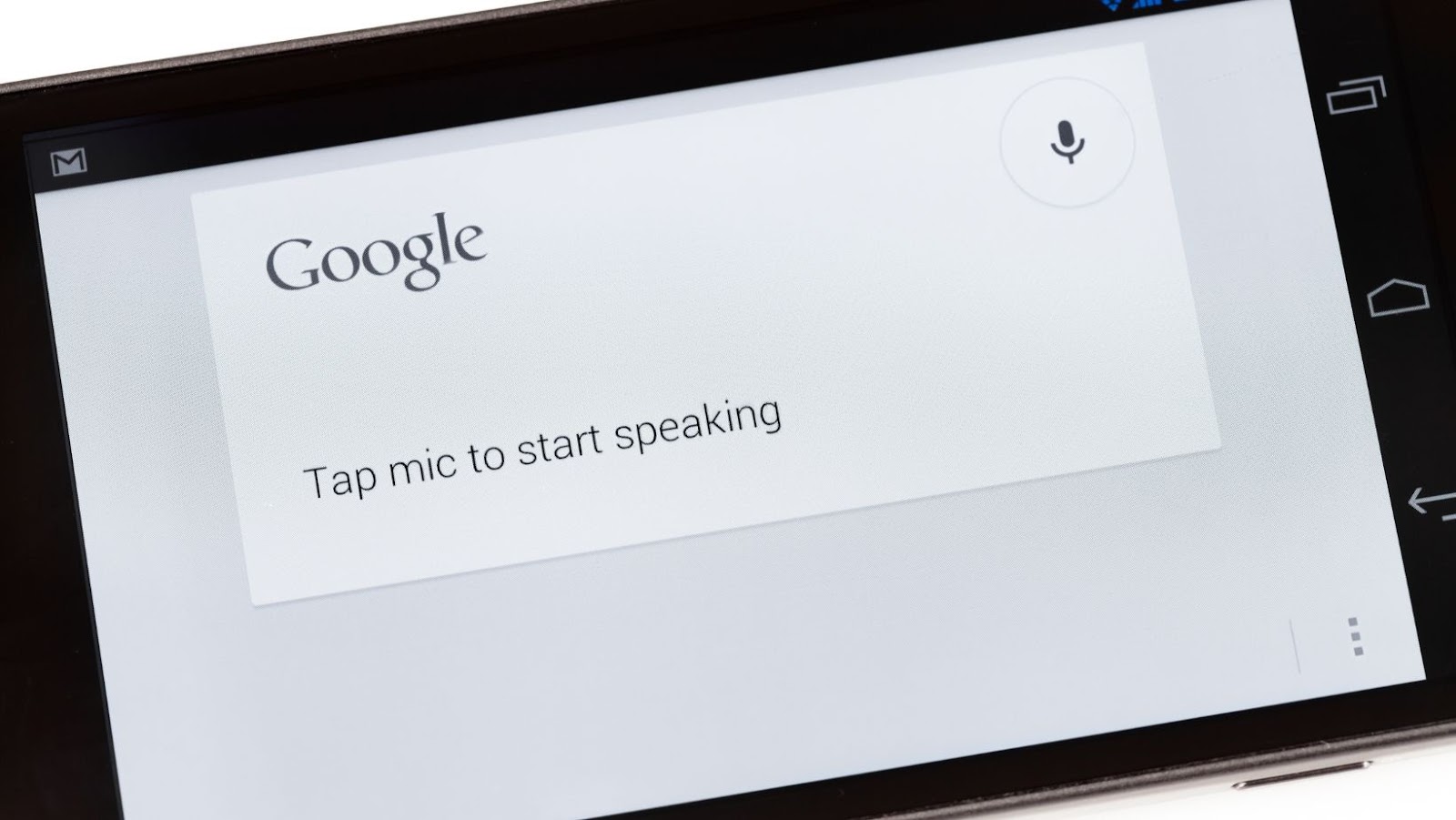
Customizing Your Home Screen Layout
Once you have learned to put Google on your home screen, it’s time to customize the layout. Here are some simple steps to personalize your Android home screen:
1. Resize your widgets: Widgets are small applications that show information and provide easy access to your frequently used apps. Long-press on any widget to access the resize option. Drag the edges of the widget to make it larger or smaller.
2. Add shortcuts: Shortcuts are quick links to your favorite apps, contacts, and websites. To add a shortcut, press and hold on a space on your home screen. Select “Shortcuts” and choose the type of shortcut you want to add.
3. Rearrange your apps: To move an app, press and hold it, then drag it to a new location on the screen. You can also move an app to a different home screen page.
4. Create folders: Folders are an excellent way to group apps and reduce clutter. To create a folder, drag an app on top of another app. Android will automatically create a folder with both apps inside. Then, you can rename the folder and add more apps by dragging them into the folder.
5. Change your wallpaper: Personalize your home screen by changing the wallpaper. Long-press on any space on your screen and select “Wallpapers.” Choose from your gallery or download a new image.
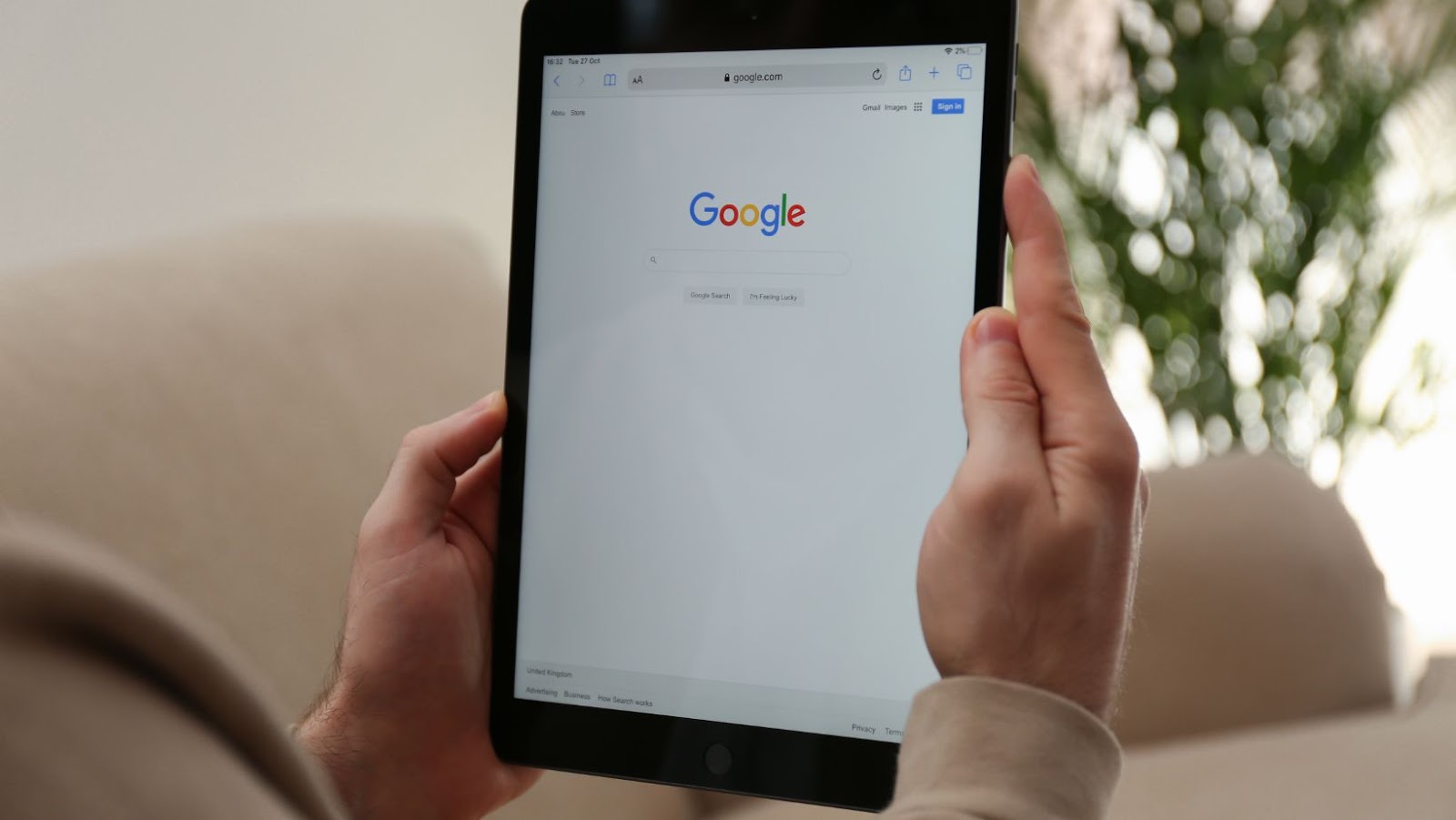
These simple tips allow you to customize your home screen to suit your needs and style. Experiment with different widgets, shortcuts, and wallpapers to create a unique and functional home screen you’ll love using daily.
Keeping your home screen clean and organized will make it more efficient and easier to use. Avoid cluttering your screen with too many apps and widgets, and regularly review your layout to ensure it still works for you.
Now that you’ve successfully added Google to your home screen, it’s time to optimize it. Here are some helpful tips to enhance your user experience:
1. Organize your home screen: Rearrange your home screen by grouping your apps into related categories so that you can easily find everything you need. You can also create folders to keep things tidy.
2. Customize your icons: Customize the appearance of your app icons using various themes, icon packs or wallpapers. Doing this will bring a whole new look to your home screen and make it more personalized.
3. Use widgets: Widgets are a great way to keep track of information at a glance. Add Google widgets to your home screen for quick access to Google search, weather, news, and more.
4. Adjust your wallpaper: Try using a high-quality, visually appealing wallpaper that complements your app icons. It’s an easy way to spruce up your home screen and make it look more attractive.
5. Clean your home screen: Delete unused apps or widgets to increase your home screen’s performance. Doing this will also free up storage space on your device.
Following these tips can create a more organized, personalized, and efficient home screen experience.