Cinema 4D is a powerful 3D modeling, animation and rendering application. It has a wide range of tools that allow you to model and animate almost anything you can imagine. One of the most useful tools in Cinema 4D is the “Duplicate” command. With this command, you can quickly and easily duplicate any object in your scene.
There are many different ways to use the Duplicate command, and in this article we will show you some of the most useful tricks for duplicating objects in Cinema 4D.
Duplicating an Object Along a Path
One of the most common uses for the Duplicate command is to duplicate an object along a path. This can be useful for creating things like chains, strings of beads, or any other type of object that needs to be duplicated along a curve.

To duplicate an object along a path, first create a spline curve that will serve as the path. Then select the object you want to duplicate and choose Edit > Duplicate from the menu bar. In the Duplicate Options dialog box, select the “Along Spline” option and choose the spline curve you created from the drop-down menu. Finally, click the “OK” button to duplicate the object along the path.
Duplicating an Object With Offset Values
Another useful trick for duplicating objects is to use offset values. This can be helpful if you want to create a symmetrical design or if you need to duplicate an object several times with different settings.
To use offset values when duplicating an object, first select the object you want to duplicate. Then choose Edit > Duplicate from the menu bar and enter an offset value in the X, Y, or Z field under the “Position” section in the Duplicate Options dialog box. You can also enter offset values for rotation and scale if needed. When you’re finished, click the “OK” button to duplicate the object with your chosen offsets applied.
How to Duplicate in Cinema 4D
Duplicating objects can be a bit tricky in Cinema 4D, but there are a few methods that you can use to get the job done. The first method is to use the Duplicate command. You can find this command by going to Edit > Duplicate. This will create an exact copy of the selected object.
The Multi-Copy Tool
In Cinema 4D, the Multi-Copy tool is an easy way to create copies of objects. In this quick tip, we’ll take a look at how to use it.
First, select the object you want to copy. Then, select the Multi-Copy tool from the toolbar or press C on your keyboard.
With the Multi-Copy tool active, click and drag on the screen to create copies of the object. You can also use the arrow keys on your keyboard to nudge the copies in different directions.
If you want to change the number of copies that are created, you can do so in the Attribute Manager. Just click on the icon next to the Number field and enter a new value.
You can also change the distance between each copy by adjusting the Offset field. Again, you can click on the icon next to the field to enter a new value.
And that’s all there is to duplicating objects in Cinema 4D!
Duplicate Objects with the Clone Tool
The quickest and easiest way to duplicate an object in Cinema 4D is to use the Clone Tool. With the Clone Tool selected, hold down the Alt/Option key and click on the object you want to clone. Then, simply click and drag to create a copy of the object. You can also use the Clone Tool to create multiple copies of an object by holding down the Shift key while you click and drag.
Duplicate Objects with the Array Tool
In this quick tip I’ll show you how to use the Array tool in Cinema 4D to quickly duplicate objects. The Array tool is really easy to use, and it gives you a lot of flexibility in how you want to duplicate your object.
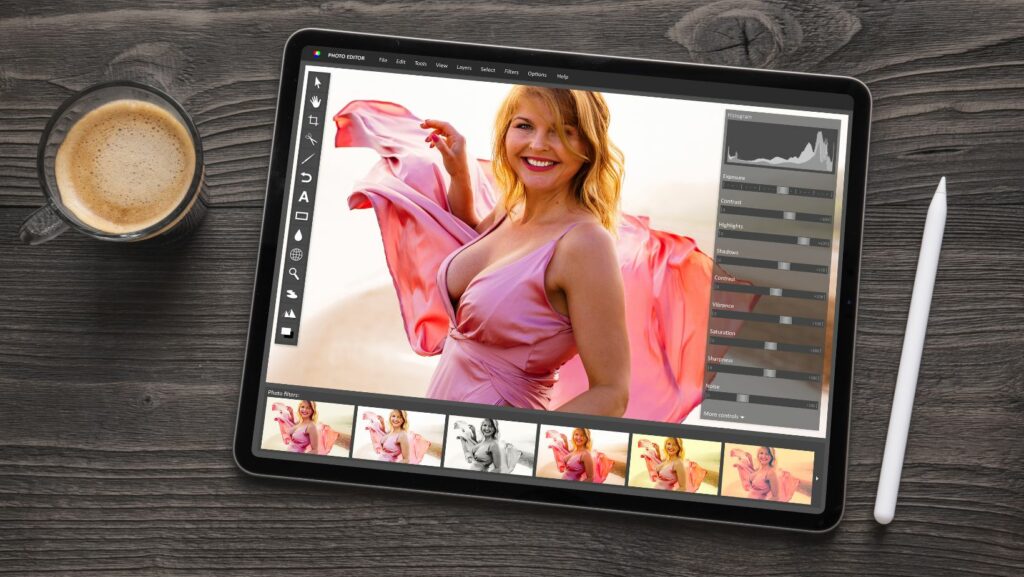
To use the Array tool, first select the object you want to duplicate. Then go to Object > Array. In the Array dialog box, you’ll see options for how many copies you want to make, as well as options for spacing and rotation. For this example, I’m going to make 10 copies of my object, spaced evenly apart.
Once you’ve set your options, press the Create button and your objects will be duplicated. You can then move or rotate each copy independently.
